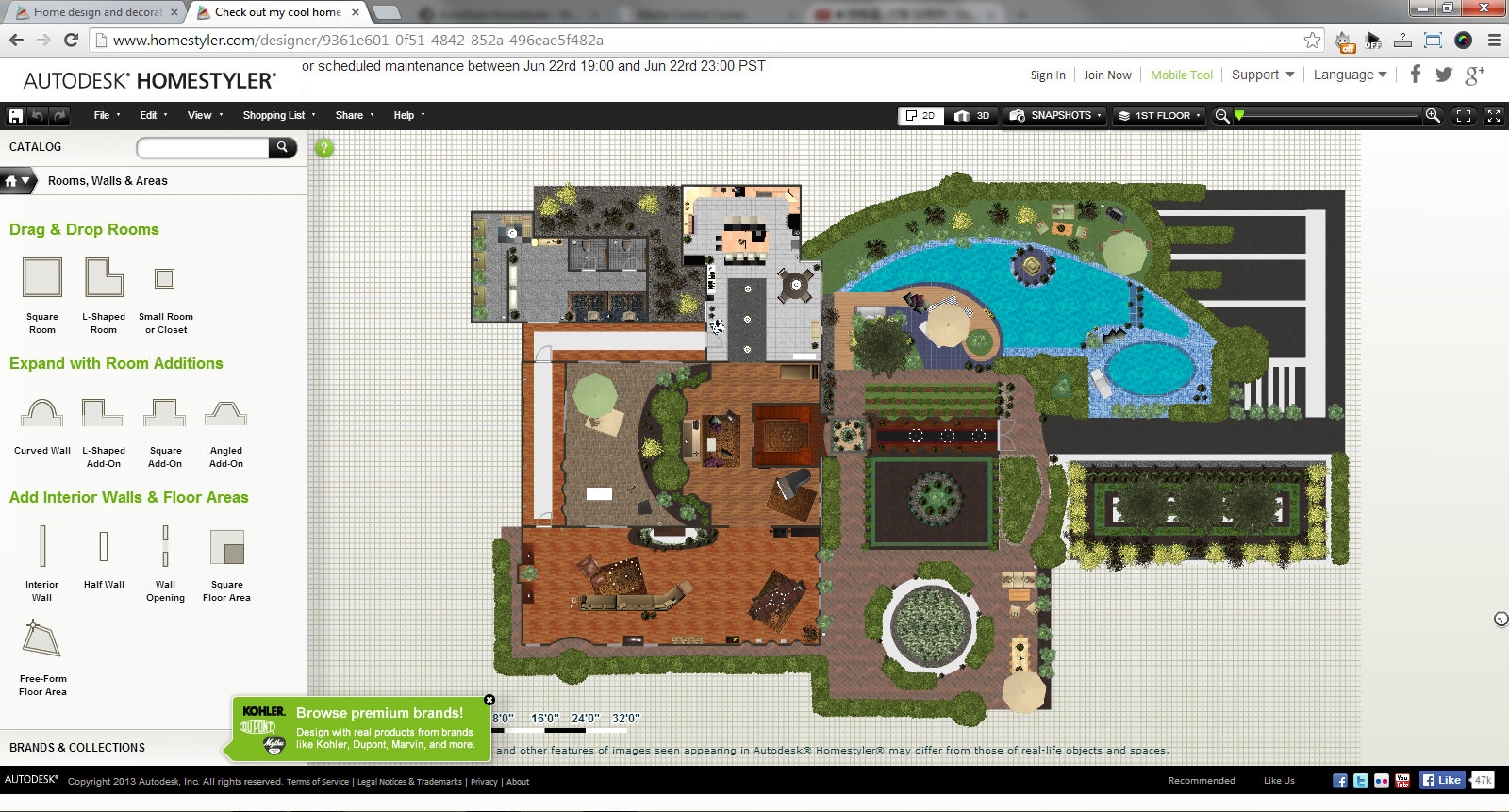If you are planning a new house, altering your existing house or just rearranging the furniture, the AutoDesk Homestyler online tool can help you design and visualize what your house or room will look like.
The Homestyler program is free to use. It is provided by Autodesk, who also create the professional 3d drawing AutoCad software. You can create a floor plan, incorporate windows, doors and furniture and see a 3D picture of each room. Although this program has some professional features, it is designed with the non-professional in mind. Homestyler Floor Plan Beta Aerial View Of Design You. Homestyler Free Home Design Software Floor Planner Online. Autodesk Homestyler Web Based Interior Design Software. Top Free Online Software For Home Designing. Autodesk Launches Easy To Use Free 2d And Online Home Design. Homestyler's powerful floor plan and 3d rendering tool allows you to easily realize furnished. An online 3d design software that enables you to experience your home design ideas before they are real. Homestyler's powerful floor plan and 3d rendering tool allows you to easily realize furnished. Switching between views of these plans, and of the 3d. Homestyler's powerful floor plan and 3d rendering tool allows you to easily realize furnished. An online 3d design software that enables you to experience your home design ideas before they are real. Switching between views of these plans, and of the 3d.

The Homestyler program is free to use. It is provided by Autodesk, who also create the professional 3d drawing AutoCad software. You can create a floor plan, incorporate windows, doors and furniture and see a 3D picture of each room. Although this program has some professional features, it is designed with the non-professional in mind.
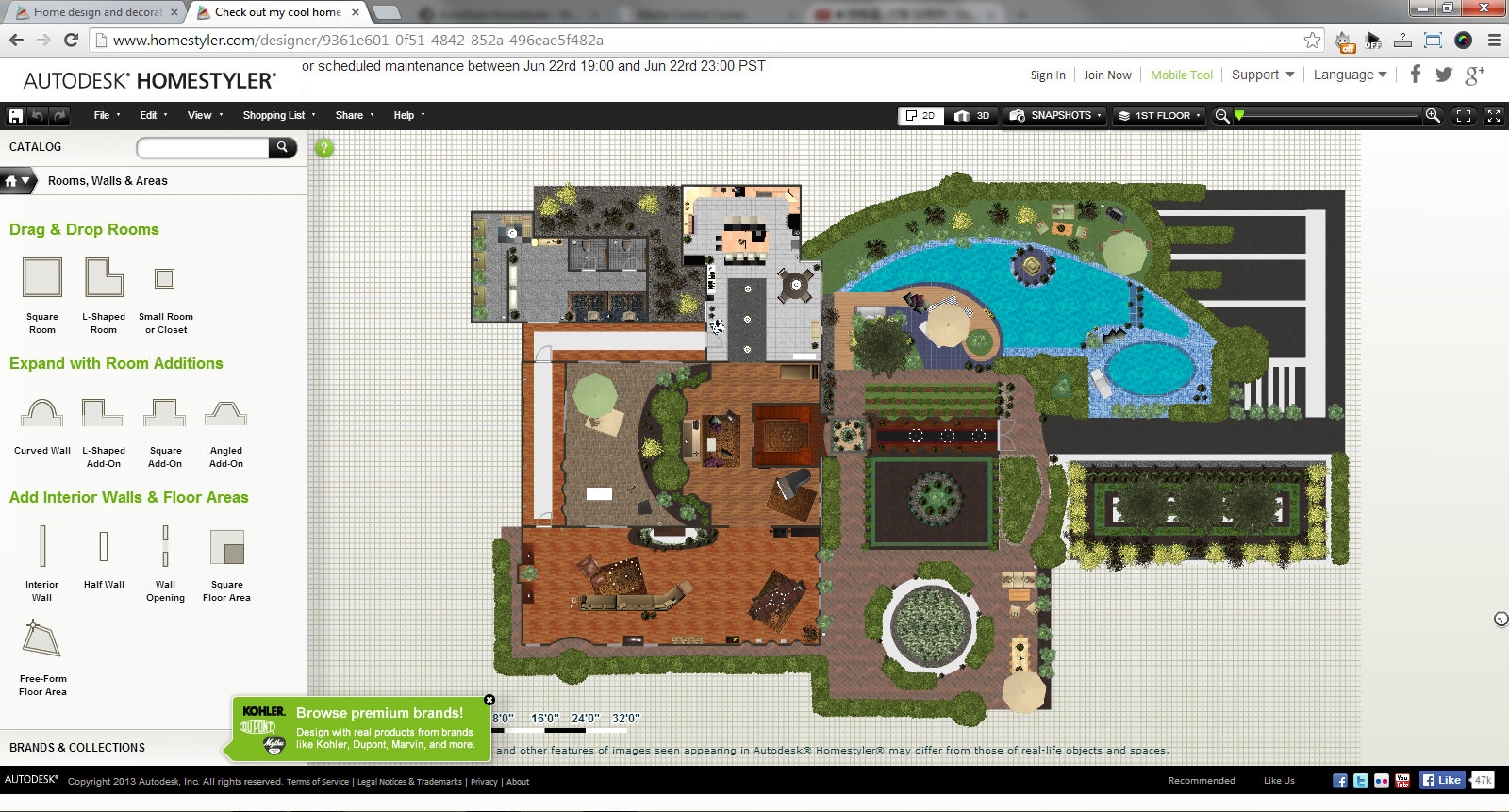
Go to www.homestyler.com/floorplan and click the “Create New Design” button. The first step is to design the floorplan so click the build button on the left hand side and then click the “By wall inner line” option to start drawing walls with your mouse. Next click the spot you want this wall to start and move your mouse to where the wall is to finish.
As you move your mouse along, a wall appears and the length of the wall is shown. If the wall you wish to draw is larger than the drawing area available, use the zoom controls in the bottom right hand corner to zoom out, giving you more room. You can also change the unit of measure by using the dropdown list on the bottom right hand side.
Autodesk Homestyler Floor Plan
To complete the first wall, click the spot where it is to finish. You can now move your mouse and click on a new position to continue this wall until the room or house is fully outlined. At this point the wall will display in red. To finalize this wall and insert it into the drawing, click the last point one more time and the wall will turn to grey.
To insert an internal wall click where you want it to start, and again click where the wall is to end. When you click the second time, moving your mouse either side of the dotted line will move the wall to one side or the other of that line. When it is in the right position, click a third time to insert it. You can return to the Build menu to create new walls at any time.
Once you have finished the walls click in an empty floor area. You can now click on any wall and move it further in or out to make final adjustments. Next click the Build menu and select “Windows”, and then “Standard Windows”. Click a window and then click on the wall where you want the window to appear.

Repeat the same process for doors and wall openings, choosing the options available from the build menu. Columns and half walls can be added but at this stage none of these objects can be resized. You can also add furniture the same way from the “Catalog” menu.
To get a 3D view of what your house is looking like, click the 4 directional arrows in the bottom left hand corner. On the bottom right corner there is a set of three icons. These give you different versions of the 3D view. Use your mouse to change the view, or use the view finder on the left hand side of the screen.
You can also add flooring and wall coverings when you are in the 3D view. Click on the floor or wall section you want to format and click the Style menu. Select the style you want from the options there. To save your work you will need to create an account on the website, or sign in using your Gmail or Windows credentials.
Autodesk Homestyler Floor Plan Beta